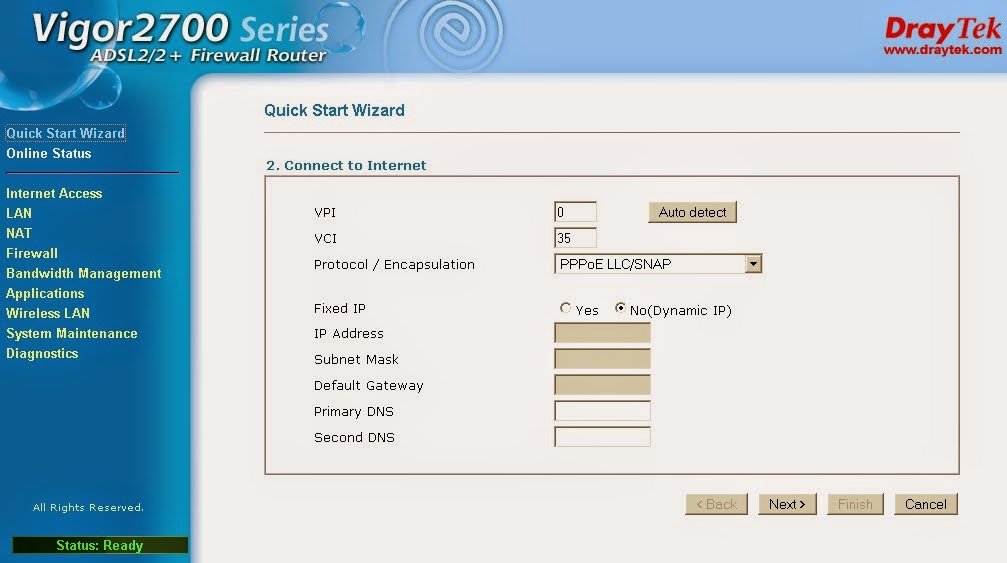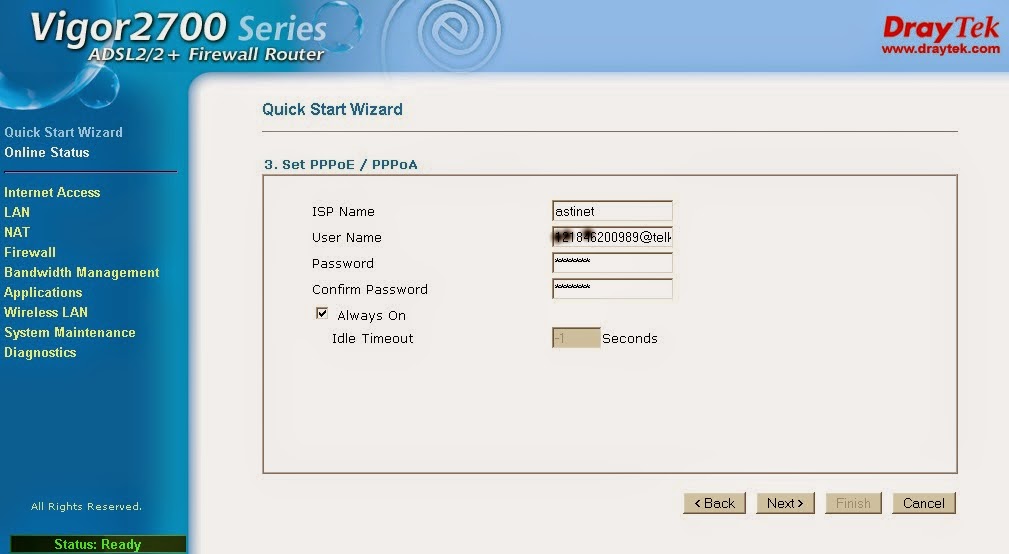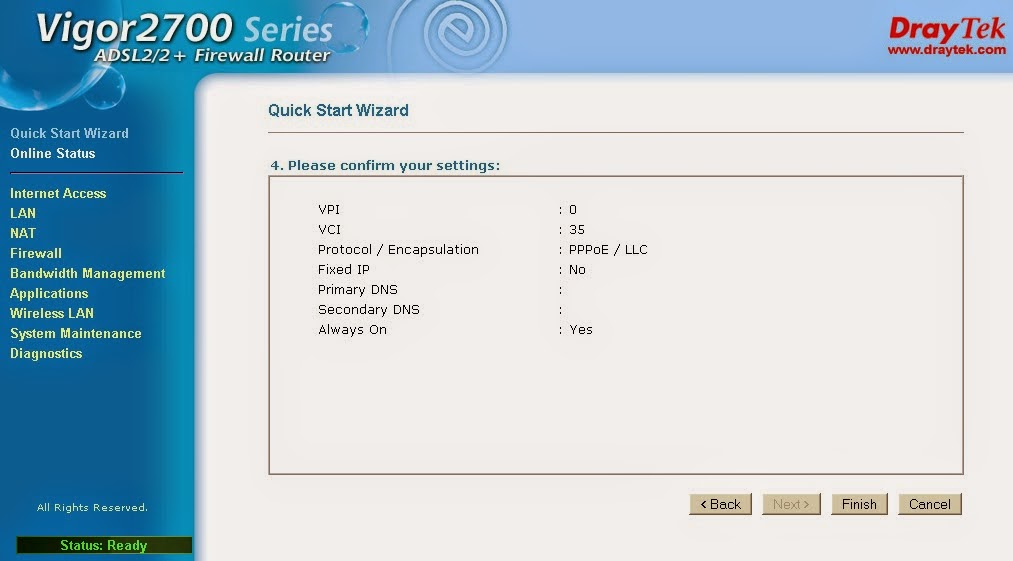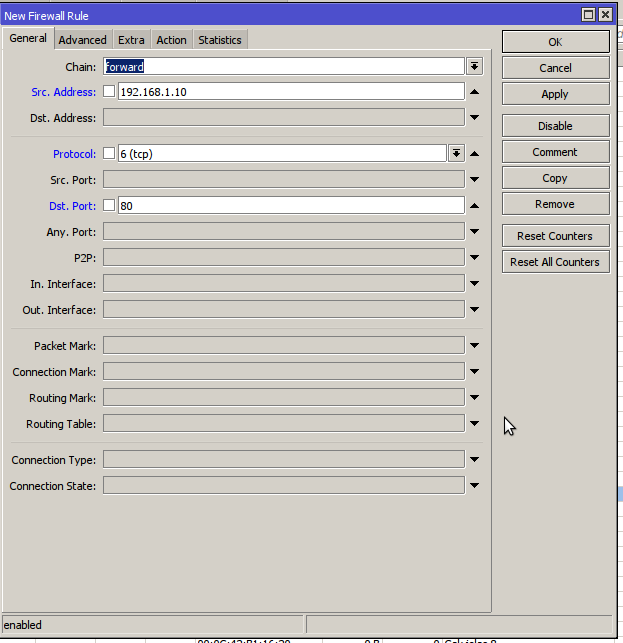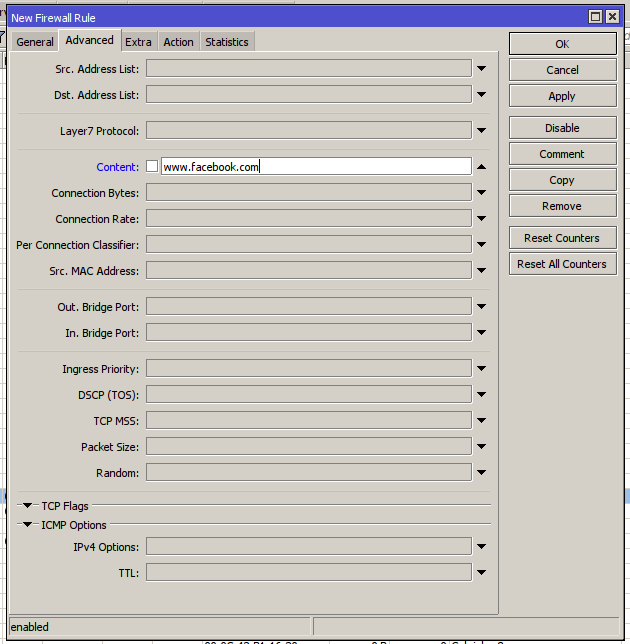Tuesday 1 April 2014
Friday 28 March 2014
Perbedaan win 8.0 dan win 8.1
Berikut ini berbedaan Windows 8 dengan Windows 8.1:
1. Ukuran tile pada menu start di windows 8.1 dapat di ubah ke dalam beberap ukuran yakni large, wide, medium, dan small.
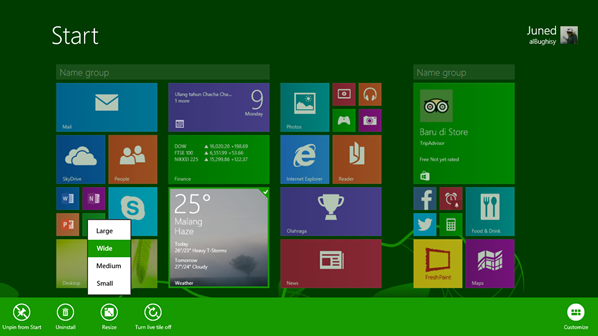
2. Adanya aplikasi facebook dengan tampilan metro yang tersedia di Windows Store yang hanya dapat di install di windows 8.1
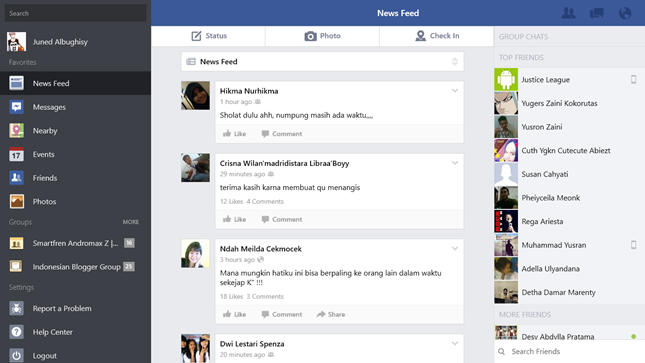
3. Tampilan windows store pada windows 8.1 kini telah disediakan kotak form pencarian sehingga dapat memudahkan menemukan aplikasi maupun game dengan cepat.
 4.
Pada windows store juga beberapa aplikasi telah di kelompokkan beberapa
kategori seperti games, sosial, music & video, dll.
4.
Pada windows store juga beberapa aplikasi telah di kelompokkan beberapa
kategori seperti games, sosial, music & video, dll. 
5. Aplikasi email di windows 8.1 juga mengalami perubahan dari segi tampilan yang lebih terkesan rapi dalam hal untuk penggunaan banyak akun email.

6. Aplikasi messanger bawaan windows 8.1 yang dapat terhubung dengan beberapa akun sosial seperti facebook dan twitter yakni pada people telah di sediakan kotak form pencarian untuk mencari kontak yang dimiliki baik itu di twitter untuk memuali chatting.

7. Pemutar musik pada window 8.1 music yang yang telah dimasukkan di collection otomatis dapat dikelompokkan sesuai dengan album music tersebut.
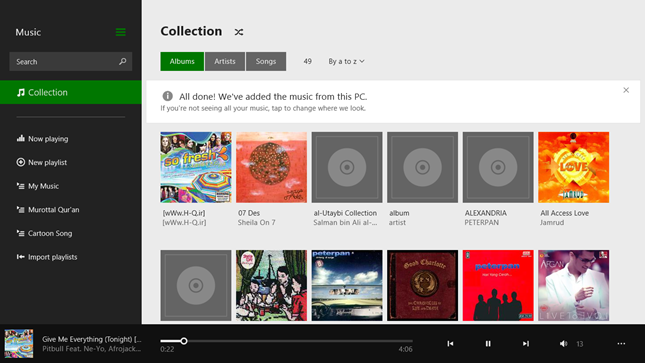
Itulah 7 perbedaan yang di miliki window 8.1 dengan windows 8 yang dapat saya paparkan pada kempatan kali ini. Sebenarnya masih banyak perubahan yang dimiliki windows 8.1 tapi saya cukupkan cuma 7 dengan harapan agar sobat juga tertarik untuk menggunakan windows 8.1 seperti saya
Thursday 20 March 2014
How to Reset Vigor Draytek 2700 Ge
Follow this instruction,
Please refer to the following steps to
do a 'RESET' upgrade.
1. Manually set your PC's IP to "192.168.1.*"(for example,192.168.1.10) in the TCP/IP property.
2. Switch off the router.
3. Press the reset button and hold it.
4. Switch on the router,then release the button.The router now is in TFTP mode(the most left LEDs on the panel will blink simultaneously).
5. Run the "Router Tools – Firmware Upgrade Utility" and type "192.168.1.1" in "RouterIP".
6. Select the .rst file in "Firmware file" and press "Send".
7. Upgrade will be finished when the LEDs blink normally again.
1. Manually set your PC's IP to "192.168.1.*"(for example,192.168.1.10) in the TCP/IP property.
2. Switch off the router.
3. Press the reset button and hold it.
4. Switch on the router,then release the button.The router now is in TFTP mode(the most left LEDs on the panel will blink simultaneously).
5. Run the "Router Tools – Firmware Upgrade Utility" and type "192.168.1.1" in "RouterIP".
6. Select the .rst file in "Firmware file" and press "Send".
7. Upgrade will be finished when the LEDs blink normally again.
Friday 21 February 2014
Delete Service Pada windows 7,8 atau XP
If you are a fan of tweaking your system and disabling services, you
might find that over time your Windows Services list becomes huge and
unwieldy with a large number of services in the list that will never be
enabled.
Instead of just disabling a service, you can alternatively completely delete the service. This technique can be especially helpful if you’ve installed some piece of software that doesn’t uninstall correctly, and leaves an item in the service list.
Important Note: Once you delete a service, it’s gone, and it’s going to be a pain to add it back. Use with caution.
Deleting a Service
The first thing you’ll need to do is identify the name of the service, so open up Services through the start menu or control panel, and then find the service in the list that you want to delete.

You’ll want to open up the properties by double-clicking on the service name, and then highlight the “Service name” value and copy it to the clipboard. This is what we’ll need to disable it.

You’ll need to open up a command prompt, and if you are using Windows 7 or Vista you’ll need to right-click the command prompt and choose Run as Administrator. We’ll use the sc command to actually do the work.
The syntax used to delete a service is this:

Note that I’m not recommending deleting this particular service, it’s just an example.
Now if you use the F5 key to refresh your Services list, you’ll see that the service is gone.

I’ve found that using this technique (carefully) can make your Services list a lot more useful, since you don’t have to weed through dozens of items you will never have enabled.
Note: You should think long and hard before deleting a service, because it’s very difficult to get them back once they are gone.
Instead of just disabling a service, you can alternatively completely delete the service. This technique can be especially helpful if you’ve installed some piece of software that doesn’t uninstall correctly, and leaves an item in the service list.
Important Note: Once you delete a service, it’s gone, and it’s going to be a pain to add it back. Use with caution.
Deleting a Service
The first thing you’ll need to do is identify the name of the service, so open up Services through the start menu or control panel, and then find the service in the list that you want to delete.

You’ll want to open up the properties by double-clicking on the service name, and then highlight the “Service name” value and copy it to the clipboard. This is what we’ll need to disable it.

You’ll need to open up a command prompt, and if you are using Windows 7 or Vista you’ll need to right-click the command prompt and choose Run as Administrator. We’ll use the sc command to actually do the work.
The syntax used to delete a service is this:
sc delete ServiceNameIf your service name has spaces in it, you’ll need to wrap the service name in quotes, like this:
sc delete “Adobe LM Service”

Note that I’m not recommending deleting this particular service, it’s just an example.
Now if you use the F5 key to refresh your Services list, you’ll see that the service is gone.

I’ve found that using this technique (carefully) can make your Services list a lot more useful, since you don’t have to weed through dozens of items you will never have enabled.
Note: You should think long and hard before deleting a service, because it’s very difficult to get them back once they are gone.
Tuesday 11 February 2014
Konfigurasi Mikrotik dengan 2 segmen IP dan koneksi Speedy
Setting Mikrotik 2 IP segmen dan
koneksi Speedy
Kondisi jaringan seperti ini :
1. Koneksi speedy sudah jalan, dengan
ip speedy 192.168.150.2
2. Ip Segmen 1 adalah 192.168.151.1
3. Ip Segmen 2 adalah 192.168.150.10
- Dengan kondisi seperti di atas, makan
Ip segmen 1 sudah bisa koneksi internet
- Akan menghubungkan Dua segmen
tersebut dan semuanya bisa koneksi internet.
Ikuti Langkah2nya
1. Buka Winbox, dan berikan nama
interface mikrotik untuk mempermudah setting
2. Klik Interface di winbox, lalu ganti
namanya
Lihat gambar
3. Berikan Ip di semua interface, lihat
gambar
4. Selanjutnya berikan DNS nya lewat Ip
--- Dns, lihat gambar
5. Setting NAT nya, lewat ip---
Firewall-- Pilih NAT, dengan ketentuan : chain=scrnat,
Action=masquerade, lihat gambar
6. Selanjutnya setting route nya, ini
untuk menentukan koneksi internetnya, isi gateway dengan ip modem.
Lihat gambar
Selamat Mencoba .... Semoga berhasil .....Thursday 6 February 2014
Blokir Website dengan Mikrotik
Blokir Website dengan mikrotik
Jika di rasa perlu, kadang kita ingin
membatasi sebuah website agar tidak bisa di akses pada jam jam
tertentu, terutama untuk kantor.
Misalkan kita akan memblokir
facebook.com
Langkah yang saya sampaikan ini hanya
memblokir satu website, tidak bisa di gabung lebih dari satu website.
Tetapi ip yang kita blokir bisa lebih dari satu dan memakai range.
Berikut caranya, sangat simple dan jika
dalam penerapanya salah mohon di koreksi, tetapi sudah saya coba dan
ber hasil
Masuk kemikrotik ( sebaiknya
menggunakan winbox )
Kemudian pilih IP ---->> Firewall
Pilih Tab Filter Rules pada bagian atas
sebelah kanan
Kemudian klik tanda plus, kemudian
isikan seperti pada gambar di bawah ini
Pada bagian General
Kemudian Pilih Tab Advanced, isi
kontent dengan www.facebook.com
( sesuaikan ke inginan )
Kemudian pilih Extra, dan Pilih lagi
Time, untuk membatasi jam blokir
Kemudian Klik Action, pilih Drop
Klik Comment, untuk mempermudah kalau
mau mengedit :
Selamat mencoba, semoga berhasil
Wednesday 15 January 2014
Email Yahoo dengan Thunderbirs
Download thunderbird disini http://download-installer.cdn.mozilla.net/pub/thunderbird/releases/24.2.0/win32/en-US/Thunderbird%20Setup%2024.2.0.exe
Thunderbird adalah pengganti outlook express dan free
You'll want to first activate POP in Yahoo Mail, then set up your Mozilla Thunderbird account.
Additional Information
For additional information about setting up Yahoo Mail with a POP Mail client, like Mozilla
Thunderbird adalah pengganti outlook express dan free
Access Yahoo Mail using Mozilla Thunderbird
Not always online? Why not access your Yahoo Mail
offline using a POP mail client like Mozilla Thunderbird? It's
convenient and we have the steps to get you started here.
Activating POP access in your Yahoo Mail account
- Sign in to Yahoo Mail.
- Mouse over the Settings menu icon
 , then select Settings.
, then select Settings.
- The Settings window appears with "Accounts" selected as the default category. - To the right of "Yahoo account," click Edit.
- Under "Access your Yahoo Mail elsewhere," select POP.
- Select your POP option from the drop-down menu:
- Don't download spam email - Only messages from your Yahoo Mail Inbox will be POP'd to your external mail client.
- Download spam with no special indicators:
- Messages in your Yahoo Mail Inbox and Spam folders are POP'd to your external mail client.
- You will not be able to differentiate between the messages that are POP'd from your Inbox and Spam folders.
- Download spam, but prefix the word "Spam":
- Messages in your Yahoo Mail Inbox and Spam folders are POP'd to your external mail client.
- Those messages will appear with "Spam" in the subject line when viewed in your external mail client.
- Click Save.
Setting up your Yahoo Mail account in Mozilla Thunderbird
Verified through version 17
- Launch Mozilla Thunderbird.
- If you're using Thunderbird for the first time, skip to step 3. - Click Create a new account.
- In the "Would you like a new email address?" window, click Skip this and use my existing email.
- The "Mail Account Setup" pop-up window appears. - Enter your account details as follows:
- Your name: Enter your name as you'd like it to appear in email.
- For example, "Jo Bloggs." - Email address: Enter your full Yahoo Mail Plus email address.
- For example, "jo.bloggs@yahoo.com." - Password: Enter your Yahoo Mail account password.
- Your name: Enter your name as you'd like it to appear in email.
- Click Continue.
- The pop-up window expands. - Select POP3 (keep mail on your computer.)
- Thunderbird will display settings for your account. - Select Manual Config.
- Server settings appear. - Make sure the following is set:
- Click Done.
| Server type | Server hostname | Port | SSL | Authentication |
| Incoming: POP3 | pop.mail.yahoo.com | 995 | SSL/TLS | Normal Password |
| Outgoing: SMTP | smtp.mail.yahoo.com | 465 | SSL/TLS | Normal Password |
- Your email address without the "@yahoo.com" at the end.
Additional Information
For additional information about setting up Yahoo Mail with a POP Mail client, like Mozilla
Friday 3 January 2014
Linuxmint Seperti Windows 7 ( Dari pada pake bajakan )
Banyaknya pengguna windows 7 yang ada di
Indonesia, rata-rata windows 7 yang banyak dipakai itu adalah yang
bajakan. Nah bagaimana caranya agar kita mengurangi mencegah banyaknya
windows 7 yang ilegal beredar?. salah satu caranya memakai sistem
operasi yang open source seperti : Ubuntu, Linuxmint dan lain-lain.
Untuk membuat para pengguna windows 7 yang ilegal berpindah menggunakan
sistem operasi open source tidaklah mudah. Diantaranya adalah Linux itu
susah, Linux itu harus menggunakan terminal untuk melakukan segala
sesuatunya, dan masih banyak alasan lainnya. Kali ini kita tidak
menggunakan terminal, tapi berbasis GUI (Graphical user interface).
Setelah lama mencari sistem operasi berbasis linux yang tampilannya
hampir menyerupai windows 7 adalah Linuxmint. Silahkan download iso-nya
di disini.
Langsung saja kita mulai, dalam tahapan ini ada beberapa langkah untuk membuat tampilan linuxmint menyerupai windows 7.
- Pastikan linuxmint-nya sudah di install pada komputer.
- Download paket theme 7 disini
- Setelah selesai di download, ekstrak filenya. Dengan cara klik kanan folder, pilih ekstrak here.
- Setelah selesai kemudian masuk ke dalam file yang telah di ekstrak.
- Double klik pada GUIInstall.sh.

- Lalu pilih “ run in terminal”.
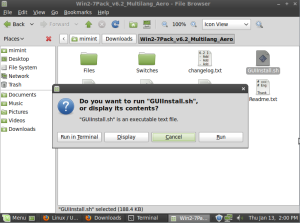
- Kemudian klik OK.
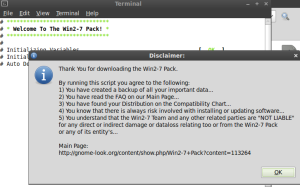
- Lalu masukan password root / password yang di setting pada saat penginstalan linuxmint, kemudian klik OK.
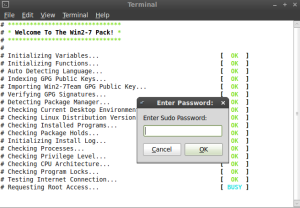
- Maka akan muncul tampilan seperti dibawah ini. Kemudian klik OK.
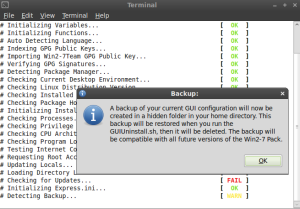
- Klik OK untuk lanjut.
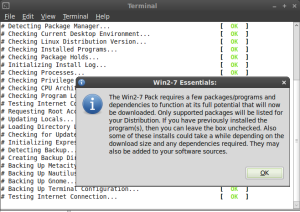
- Kemudian pilih aplikasi tambahan yang akan di install. Disini kita membutuhkan Gnomenu, jadi tandai Gnomenu. Klik OK.
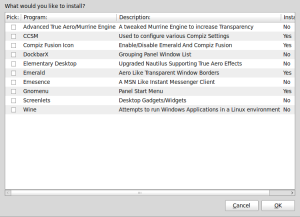
- Pilih New Install. Klik OK.
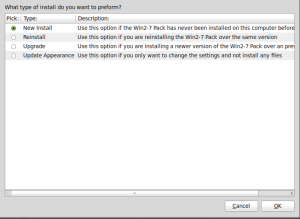
- Pilih Standard Mode untuk mengatur setting manual. Klik OK.
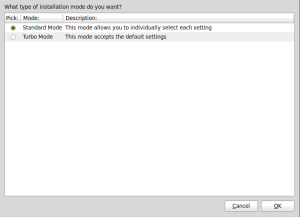
- Atur resolusi sesuai dengan resolusi PC atau Notebook. Klik OK.
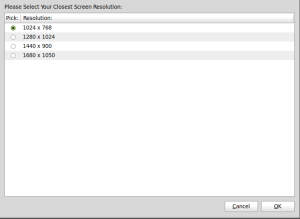
- Klik No untuk melanjutkan.
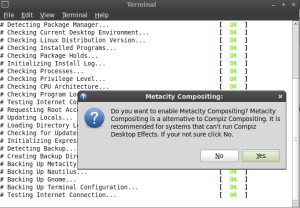
- Tentukan nama folder yang digunakan sebagai direktori home. Klik OK.
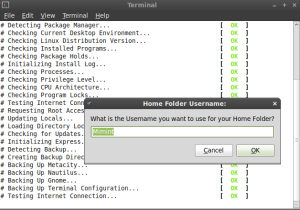
- Klik OK.
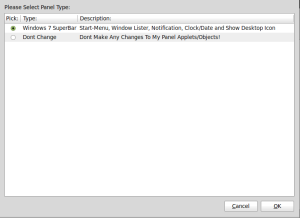
- Pilih logo yang akan digunakan pada start menu. Klik OK.
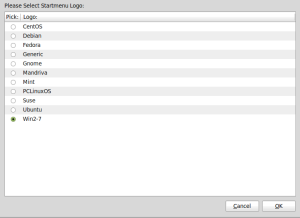
- Pilih icon yang akan ditampilkan di desktop. Klik OK.
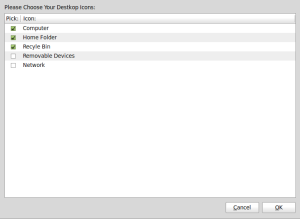
- Pilih tema yang diinginkan. Klik OK.
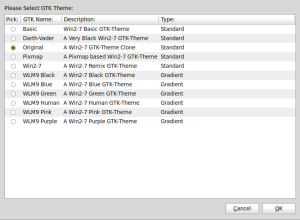
- Pilih warna yang digunakan untuk tema yang dipilih. Klik OK.
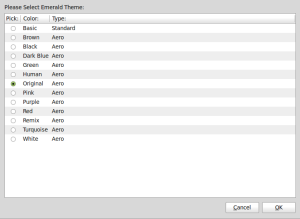
- Pilih menu standard pengaturan waktu yang diinginkan. Klik OK.
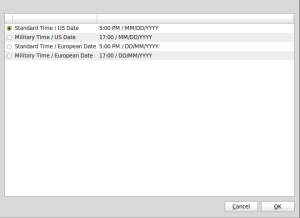
- Klik OK untuk melanjutkan.
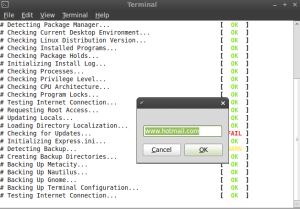
- Klik OK.
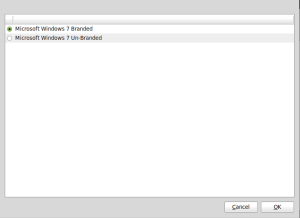
- Klik OK.
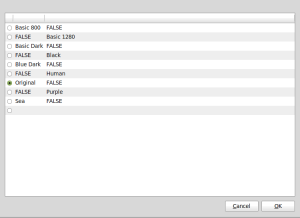
- Pilih Microsoft untuk menyesuaikan tampilan tema sebelumnya. Klik OK.
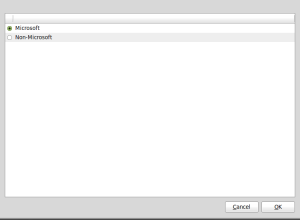
- Pilih transparan untuk tampilan menu bar. Klik OK.
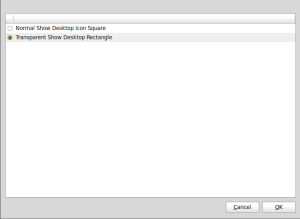
- Klik OK untuk menyelesaikan proses instalasi.
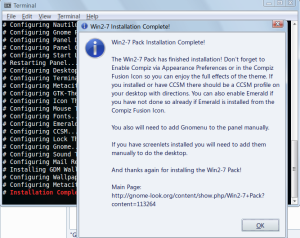
- Pilih finish. Klik OK.

- Setelah semua proses berhasil maka hasilnya akan seperti ini:
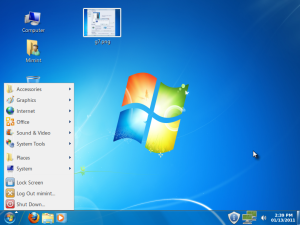
Dikarenakan tampilan start menunya masih seperti linuxmint pada umumnya, maka ada langkah-langkah yang harus dilakukan untuk mengubah tampilan start menunya seperti windows 7.
langkah-langkahnya adalah sebagai berikut:
- Klik kanan pada start menu, kemudian pilih remove.
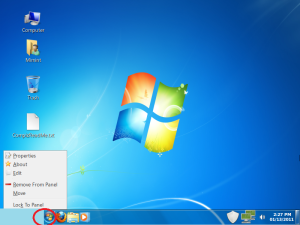
- Klik kanan pada start menu, kemudian pilih add to panel.
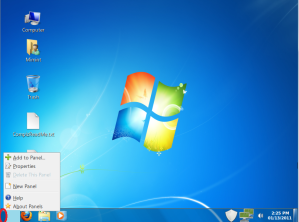
- Cari gnomenu, kemudian klik add. Dan kemudian klik close.
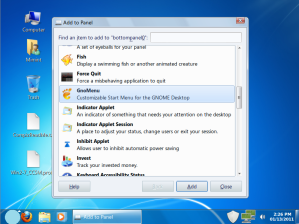
- Sehingga akan muncul logo gnome yang berwarna biru. Klik kanan pada start menu yang baru, kemudian pilih properties.
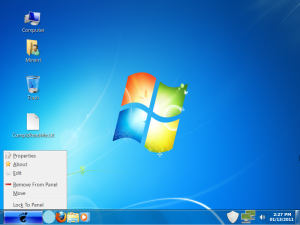
- Kemudian ubah menu selection menjadi Win2-7Basic, Button selection
menjadi Win2-7Orb, Icon selection menjadi Win7_Icon_1.1, dan sound theme
menjadi Win2-7. Kemudian klik OK.
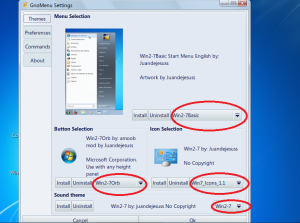
- Maka akan muncul tampilan seperti dibawah ini, kemudian Klik Yes.
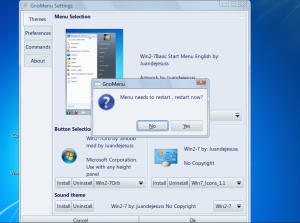
- Apabila muncul tampilan error “’Gnomenu’, has unexpectedly”, kemudian klik reload.
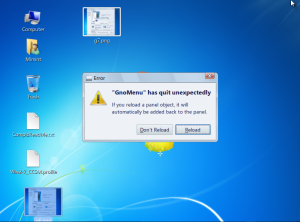
- Apabila semua step berhasil, maka hasilnya akan seperti ini.

Subscribe to:
Posts (Atom)