Cara koneksi VPN di windows 7
Ikuti langkah langkahnya seperti di bawah ini :
Klik kanan Network place yang ada di desktop, kemudian tampil seperti di bawah ini, Pilih bagian paling atas :
Kemudian akan di tampilkan kotak dialog seperti di bawah ini, Pilih yang di tandai warna merah :
Setelah itu akan tampil lagi gambar seperti di bawah ini, Pilih " Use my Internet Connection ( VPN), Bagian paling atas :
Kemudian tampil lagi seperti di bawah ini, Isikan IP vpn servernya dan Destinition name di isi dengan sesukanya saja :
Setelah itu Klik next saja, kemudian tampil seperti di bawah ini, Isikan user name dan password vpn anda :
Setelah itu klik Connect saja, tunggu sampai proses selesai. Seperti gambar di bawah ini :
Jika semua setting, password, user name benar maka akan tampil seperti di bawah ini:
Maka koneksi sukses, VPN Sudah Selesai
Jika Koneksi terputus dan akan melakukan koneksi ulang tinggal buka saja Network Connection, terus Double klik saja VPN yang sudah di buat, maka akan tampil seperti di bawah ini :
Setelah double klik tampil seperti di bawah ini, Isikan user name dan password jika tidak tersimpan. Terus klik konek saja :
Kemudian tampil seperti di bawah ini :
Tunggu sampai proses selesai...
Selamat mencoba, jika kesulitan hubungi :
hp : 0852 - 8949 - 5669
email : edhipurwanto@gmail.com
Ikuti langkah langkahnya seperti di bawah ini :
Klik kanan Network place yang ada di desktop, kemudian tampil seperti di bawah ini, Pilih bagian paling atas :
Kemudian akan di tampilkan kotak dialog seperti di bawah ini, Pilih yang di tandai warna merah :
Setelah itu akan tampil lagi gambar seperti di bawah ini, Pilih " Use my Internet Connection ( VPN), Bagian paling atas :
Kemudian tampil lagi seperti di bawah ini, Isikan IP vpn servernya dan Destinition name di isi dengan sesukanya saja :
Setelah itu Klik next saja, kemudian tampil seperti di bawah ini, Isikan user name dan password vpn anda :
Setelah itu klik Connect saja, tunggu sampai proses selesai. Seperti gambar di bawah ini :
Jika semua setting, password, user name benar maka akan tampil seperti di bawah ini:
Maka koneksi sukses, VPN Sudah Selesai
Jika Koneksi terputus dan akan melakukan koneksi ulang tinggal buka saja Network Connection, terus Double klik saja VPN yang sudah di buat, maka akan tampil seperti di bawah ini :
Setelah double klik tampil seperti di bawah ini, Isikan user name dan password jika tidak tersimpan. Terus klik konek saja :
Kemudian tampil seperti di bawah ini :
Tunggu sampai proses selesai...
Selamat mencoba, jika kesulitan hubungi :
hp : 0852 - 8949 - 5669
email : edhipurwanto@gmail.com







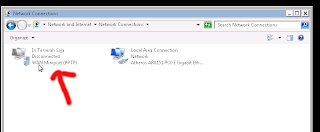


























 Artikel
ini akan menjelaskan cara mempercantik tampilan Joomla 2.5 atau membuat
tampilan Joomla menjadi 1 kolom. Tampilan Frontpage bawaan Joomla 2.5,
terdiri dari 1 leading artikel dan 2 intro artikel yang ditampilkan
dalam 2 kolom. Seperti layaknya gambar di bawah ini, untuk
merealisasikan menjadi cantik (sesuai dengan tampilan yang diinginkan)
silahkan ikuti panduan berikut:
Artikel
ini akan menjelaskan cara mempercantik tampilan Joomla 2.5 atau membuat
tampilan Joomla menjadi 1 kolom. Tampilan Frontpage bawaan Joomla 2.5,
terdiri dari 1 leading artikel dan 2 intro artikel yang ditampilkan
dalam 2 kolom. Seperti layaknya gambar di bawah ini, untuk
merealisasikan menjadi cantik (sesuai dengan tampilan yang diinginkan)
silahkan ikuti panduan berikut: