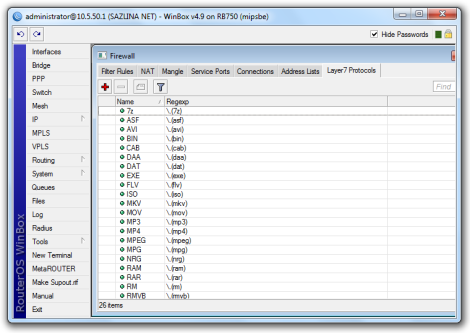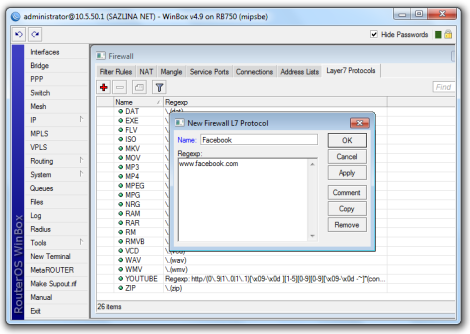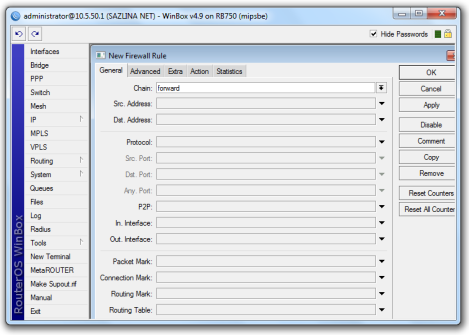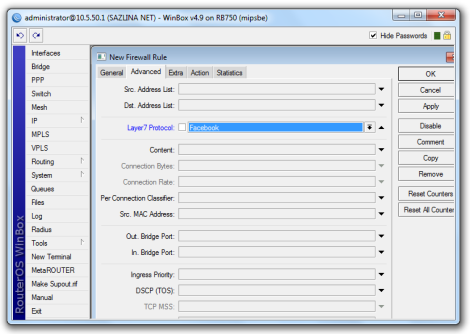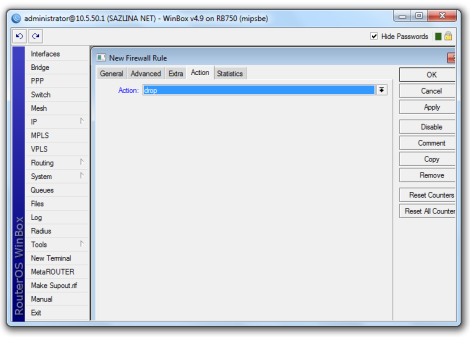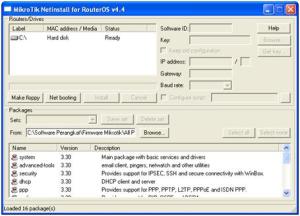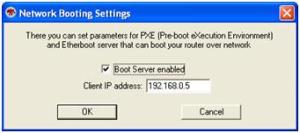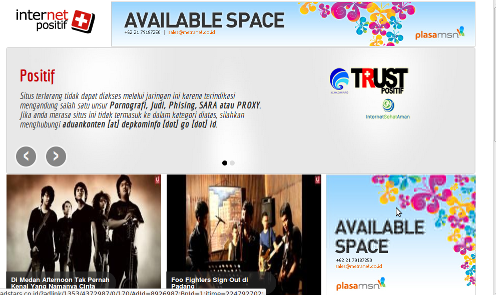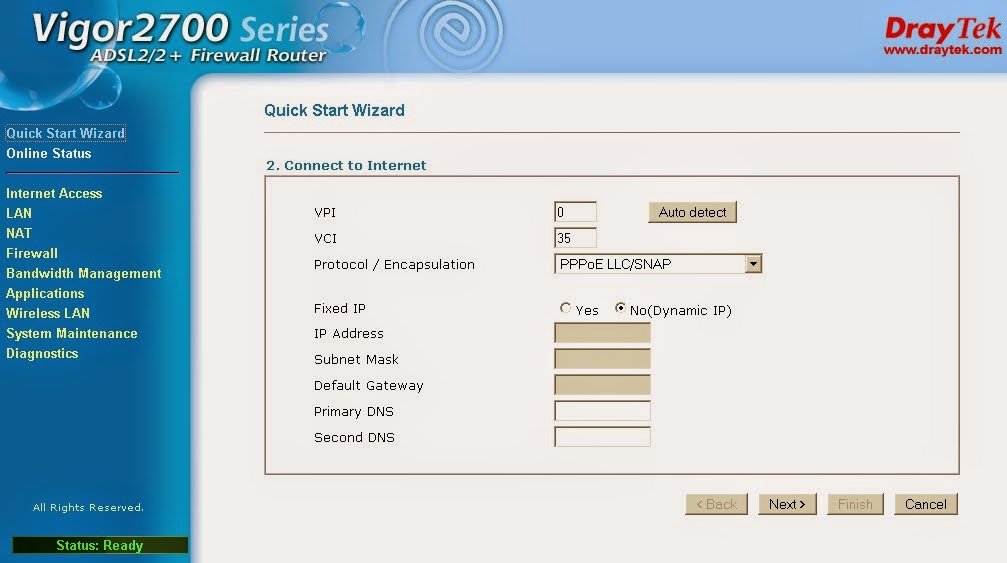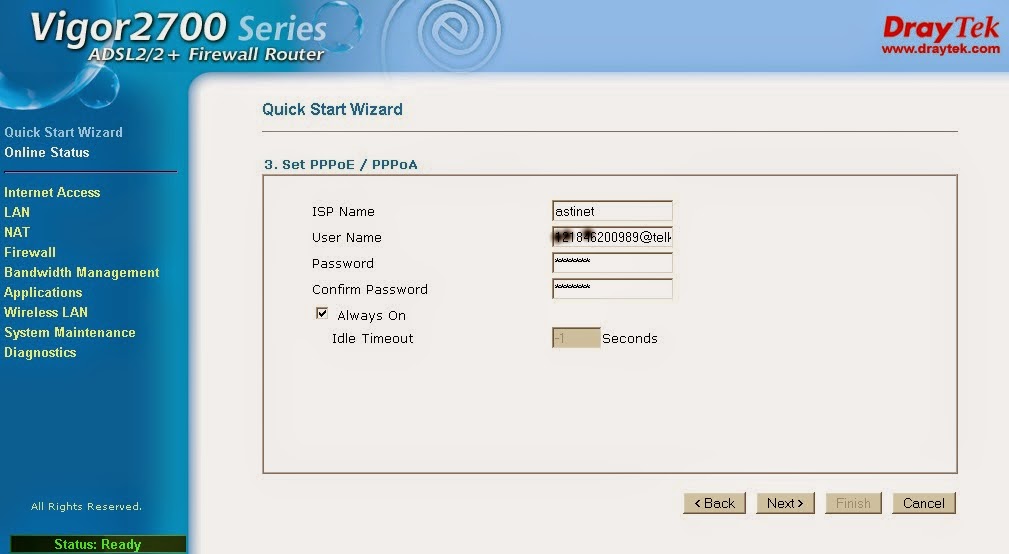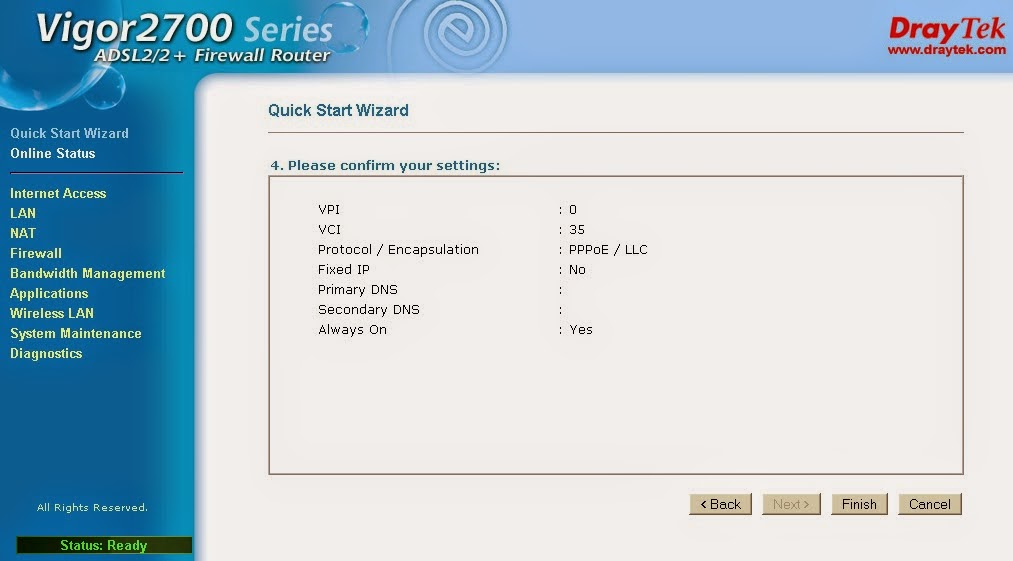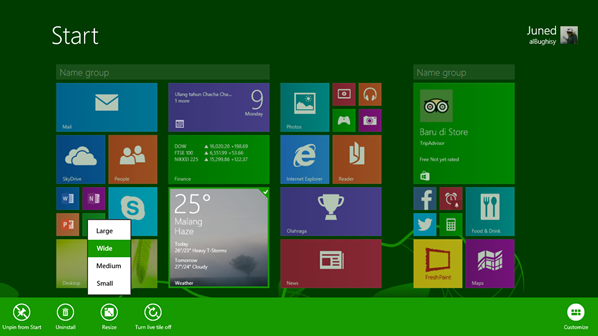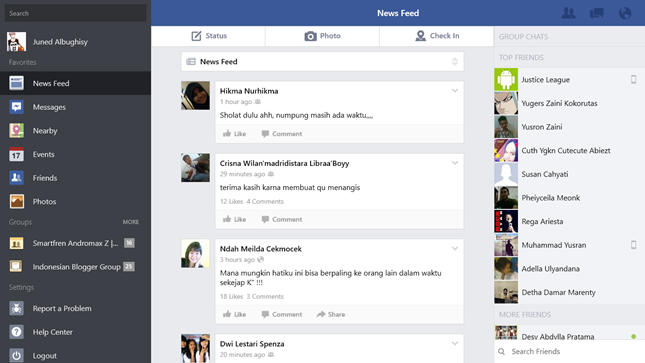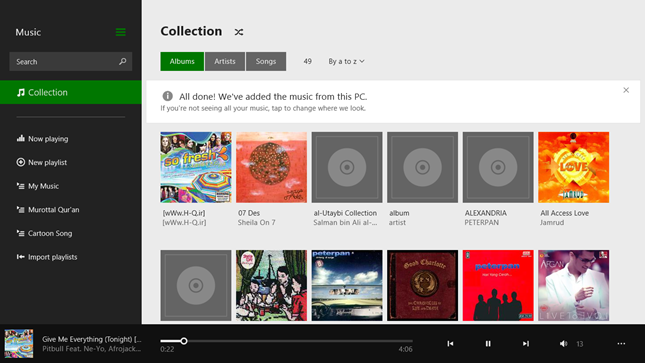Pengaturan waktu (jam/tanggal/bulan/tahun) pada Router Mikrotik mutlak diperlukan
ketika anda sudah implementasi rule-rule berdasarkan parameter waktu, dimana rule
tersebut dikonfigurasikan agar berjalan pada waktu tertentu. Misalnya scheduler.
Ketidak sesuaian waktu antara Router Mikrotik dengan keadaan nyata, akan mengakibatkan rule tersebut tidak berjalan sesuai kebutuhan. Selain itu, pencatatan Log pada Router juga terdapat informasi waktu kapan Log tersebut dibuat, sehingga akan membingungkan pembacaan jika informasi waktu tidak sesuai dengan keadaan nyata.
Pengaturan waktu pada Router Mikrotik bisa dilakukan pada menu System > Clock. By default waktu pada Router Mikrotik menunjukkan jam 00:00:00 tanggal Jan/02/1970. Harus dilakukan penyesuaian waktu pada Router.
 Pada RouterBoard, pengaturan manual pada System > Clock tersebut akan kembali ke pengaturan default saat
router reboot. Hardware RouterBoard tidak dirancang untuk bisa melakukan
penyimpanan waktu seperti hal nya sebuah Komputer.
Pada RouterBoard, pengaturan manual pada System > Clock tersebut akan kembali ke pengaturan default saat
router reboot. Hardware RouterBoard tidak dirancang untuk bisa melakukan
penyimpanan waktu seperti hal nya sebuah Komputer.
Alternatifnya, bisa menggunakan service NTP (Network Time Protocol) yang memungkinkan Router bisa melakukan sinkronisasi waktu terhadap perangkat lain pada jaringan.
Mikrotik bisa difungsikan sebagai NTP server maupun NTP Client atau kedua nya secara bersamaan.
Mikrotik Sebagai NTP Client
Pada package system RouterOS Mikrotik sudah terdapat fitur SNTP (Simple Network Time Protocol) Client yang bisa digunakan untuk memfungsikan Router sebagai NTP Client. Saat menyala, Router akan otomatis melakukan sinkronisasi waktu terhadap NTP Server yang ditunjuk sehingga pengaturan waktu akan tetap update.
Ada banyak NTP Server di internet yang bisa digunakan. Contoh : id.pool.ntp.org , ntp.nasa.gov ,dsb. Gunakan mode=unicast.
 Hanya terdapat 2 mode pada SNTP Client, broadcast dan unicast. Untuk mode yang
lain (Multicast dan Manycast) bisa gunakan NTP Client dengan menginstall package ntp.npk.
Hanya terdapat 2 mode pada SNTP Client, broadcast dan unicast. Untuk mode yang
lain (Multicast dan Manycast) bisa gunakan NTP Client dengan menginstall package ntp.npk.
 Terlihat SNTP Client sudah berhasil melakukan sinkronisasi. Setelah sukses melakukan
sinkronisasi, tidak serta merta waktu Router sudah benar.
Cek pada menu System > Clock . Anda akan melihat bahwa tanggal sudah sesuai akan tetapi jam masih belum.
Sesuaikan dengan
mengatur Time Zone Name .
Terlihat SNTP Client sudah berhasil melakukan sinkronisasi. Setelah sukses melakukan
sinkronisasi, tidak serta merta waktu Router sudah benar.
Cek pada menu System > Clock . Anda akan melihat bahwa tanggal sudah sesuai akan tetapi jam masih belum.
Sesuaikan dengan
mengatur Time Zone Name .
 Mikrotik Sebagai NTP Server
Mikrotik Sebagai NTP Server
Fungsi NTP Server pada Mikrotik tidak terdapat pada package default RouterOS, sehingga harus install manual package ntp.npk.
Dengan fungsi NTP Server ini kita bisa memiliki sebuah server didalam jaringan kita sehingga RouterBoard yang lain cukup mencari informasi waktu pada jaringan lokal, tidak perlu menggunakan bandwidth untuk akses ke public NTP server di internet.
NTP server bisa kita bangun pada sebuah hardware yang bisa melakukan penyimpanan waktu, misalnya PC Router.
Kita bisa menentukan metode penyebaran informasi waktu, bisa menggunakan Broadcast,Multicast atau Manycast.
Berikut contoh pengaturan NTP Server untuk bisa didengar pada jaringan segment IP Address 192.168.30.0/24.
 Pengaturan NTP Server tersebut menggunakan type penyebaran Broadcast, sehingga pada NTP
Client juga harus menggunakan mode yang sama agar bisa melakukan sinkronisasi
waktu terhadap NTP server tersebut.
Pengaturan NTP Server tersebut menggunakan type penyebaran Broadcast, sehingga pada NTP
Client juga harus menggunakan mode yang sama agar bisa melakukan sinkronisasi
waktu terhadap NTP server tersebut.
Ketidak sesuaian waktu antara Router Mikrotik dengan keadaan nyata, akan mengakibatkan rule tersebut tidak berjalan sesuai kebutuhan. Selain itu, pencatatan Log pada Router juga terdapat informasi waktu kapan Log tersebut dibuat, sehingga akan membingungkan pembacaan jika informasi waktu tidak sesuai dengan keadaan nyata.
Pengaturan waktu pada Router Mikrotik bisa dilakukan pada menu System > Clock. By default waktu pada Router Mikrotik menunjukkan jam 00:00:00 tanggal Jan/02/1970. Harus dilakukan penyesuaian waktu pada Router.

Alternatifnya, bisa menggunakan service NTP (Network Time Protocol) yang memungkinkan Router bisa melakukan sinkronisasi waktu terhadap perangkat lain pada jaringan.
Mikrotik bisa difungsikan sebagai NTP server maupun NTP Client atau kedua nya secara bersamaan.
Mikrotik Sebagai NTP Client
Pada package system RouterOS Mikrotik sudah terdapat fitur SNTP (Simple Network Time Protocol) Client yang bisa digunakan untuk memfungsikan Router sebagai NTP Client. Saat menyala, Router akan otomatis melakukan sinkronisasi waktu terhadap NTP Server yang ditunjuk sehingga pengaturan waktu akan tetap update.
Ada banyak NTP Server di internet yang bisa digunakan. Contoh : id.pool.ntp.org , ntp.nasa.gov ,dsb. Gunakan mode=unicast.



Fungsi NTP Server pada Mikrotik tidak terdapat pada package default RouterOS, sehingga harus install manual package ntp.npk.
Dengan fungsi NTP Server ini kita bisa memiliki sebuah server didalam jaringan kita sehingga RouterBoard yang lain cukup mencari informasi waktu pada jaringan lokal, tidak perlu menggunakan bandwidth untuk akses ke public NTP server di internet.
NTP server bisa kita bangun pada sebuah hardware yang bisa melakukan penyimpanan waktu, misalnya PC Router.
Kita bisa menentukan metode penyebaran informasi waktu, bisa menggunakan Broadcast,Multicast atau Manycast.
Berikut contoh pengaturan NTP Server untuk bisa didengar pada jaringan segment IP Address 192.168.30.0/24.