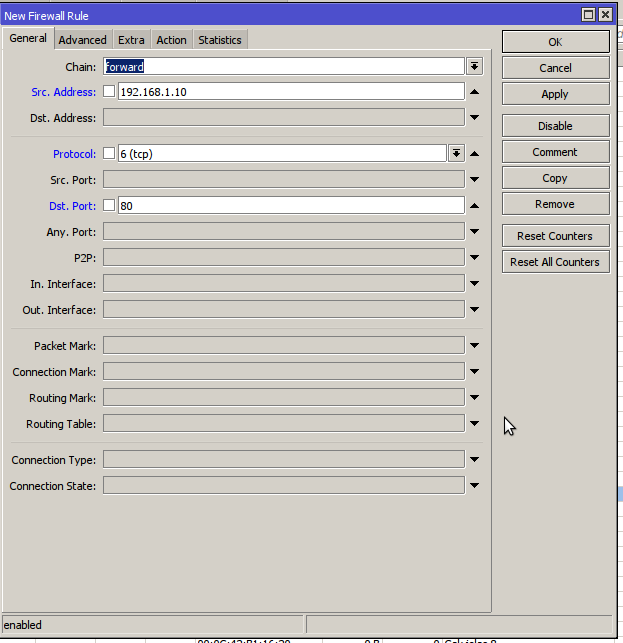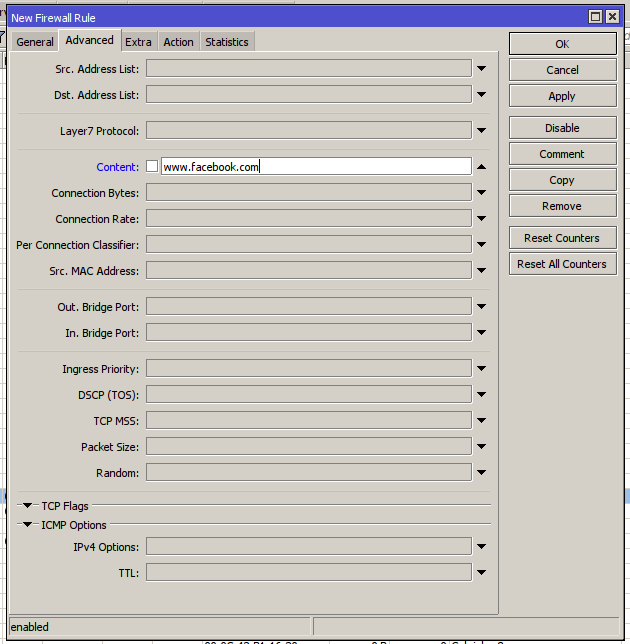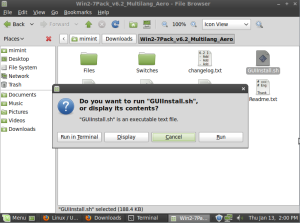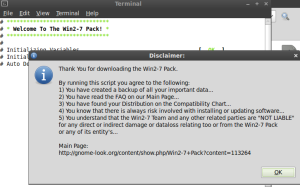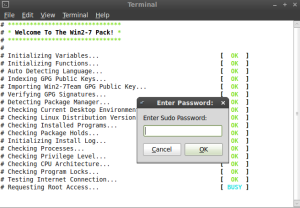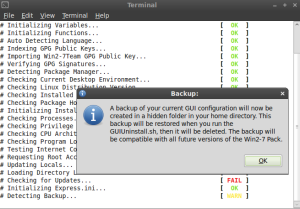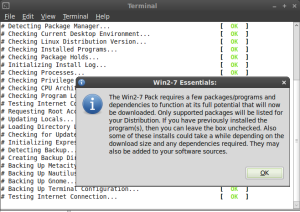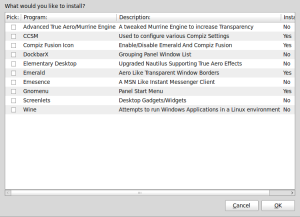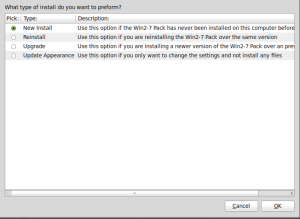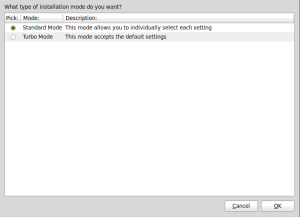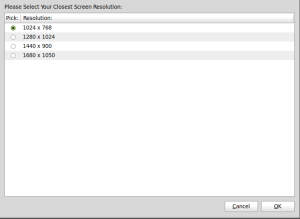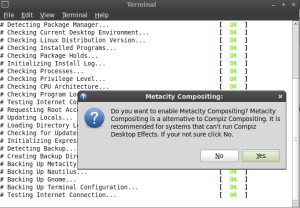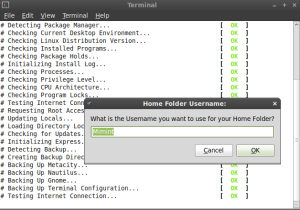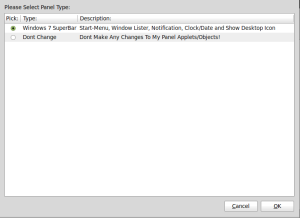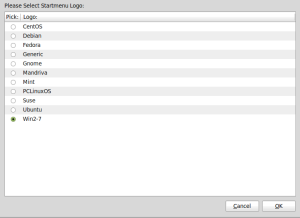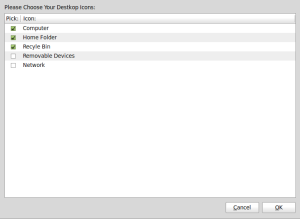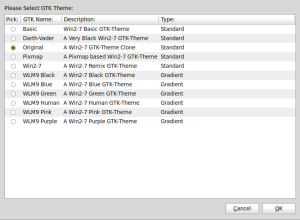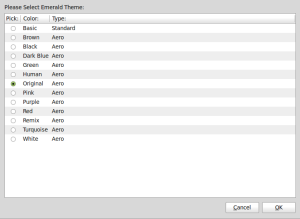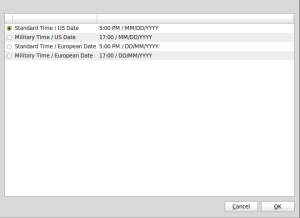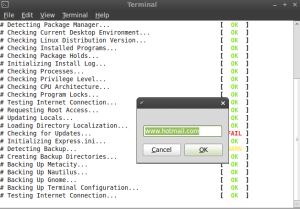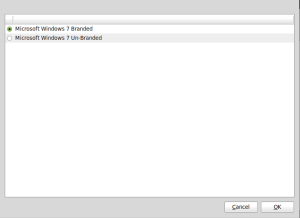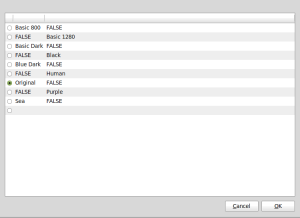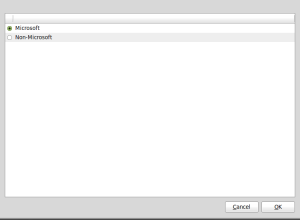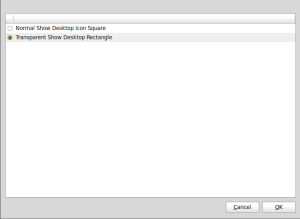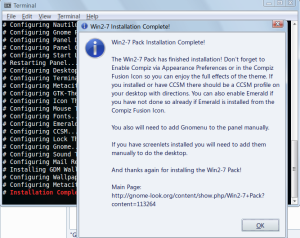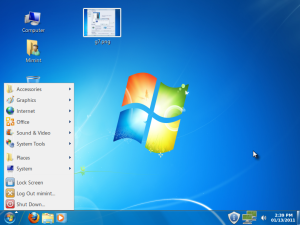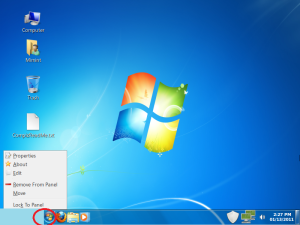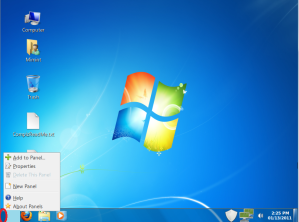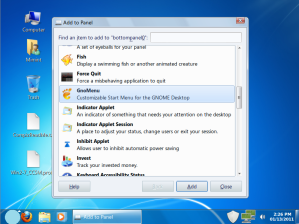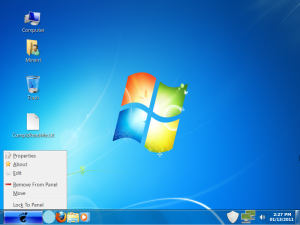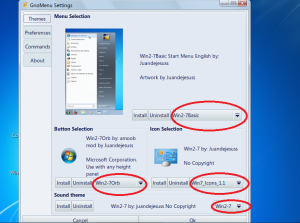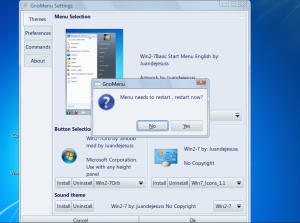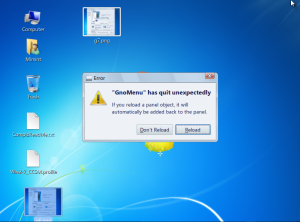Setting Mikrotik 2 IP segmen dan
koneksi Speedy
Kondisi jaringan seperti ini :
1. Koneksi speedy sudah jalan, dengan
ip speedy 192.168.150.2
2. Ip Segmen 1 adalah 192.168.151.1
3. Ip Segmen 2 adalah 192.168.150.10
- Dengan kondisi seperti di atas, makan
Ip segmen 1 sudah bisa koneksi internet
- Akan menghubungkan Dua segmen
tersebut dan semuanya bisa koneksi internet.
Ikuti Langkah2nya
1. Buka Winbox, dan berikan nama
interface mikrotik untuk mempermudah setting
2. Klik Interface di winbox, lalu ganti
namanya
Lihat gambar
3. Berikan Ip di semua interface, lihat
gambar
4. Selanjutnya berikan DNS nya lewat Ip
--- Dns, lihat gambar
5. Setting NAT nya, lewat ip---
Firewall-- Pilih NAT, dengan ketentuan : chain=scrnat,
Action=masquerade, lihat gambar
6. Selanjutnya setting route nya, ini
untuk menentukan koneksi internetnya, isi gateway dengan ip modem.
Lihat gambar
Selamat Mencoba .... Semoga berhasil .....