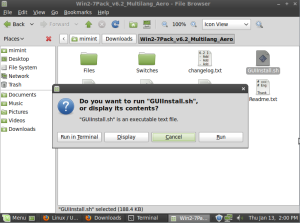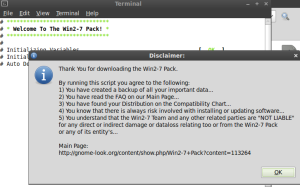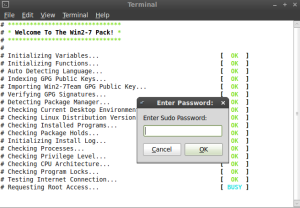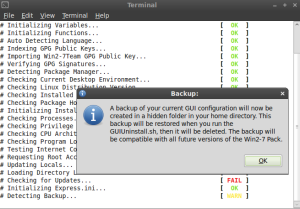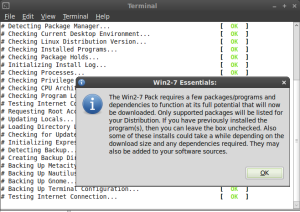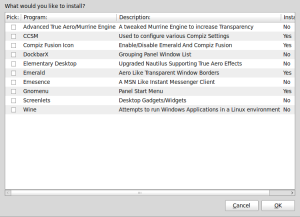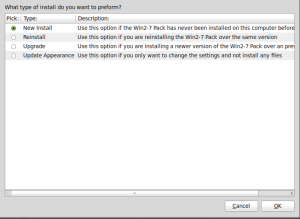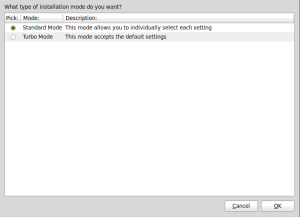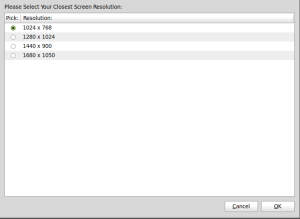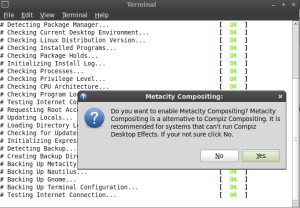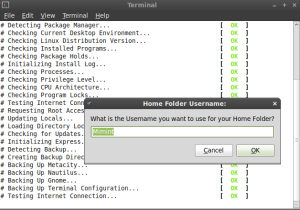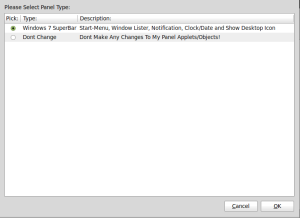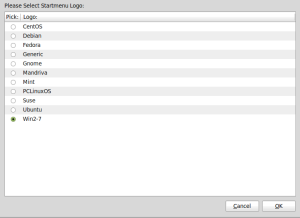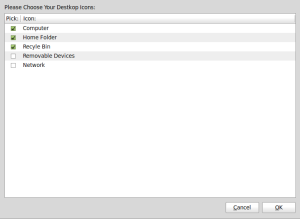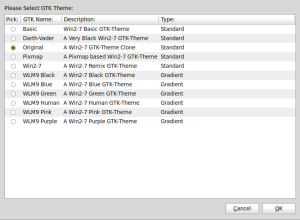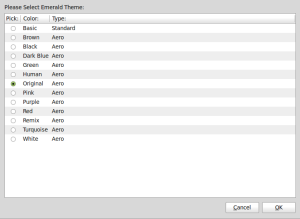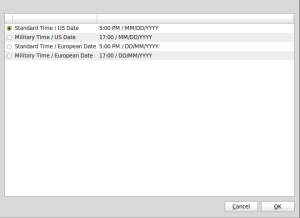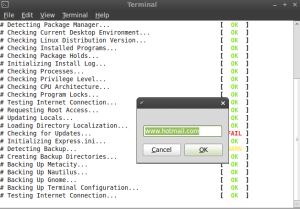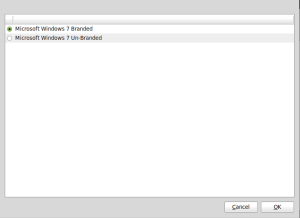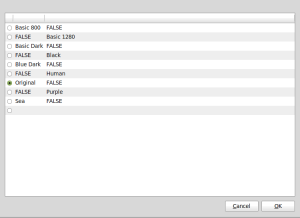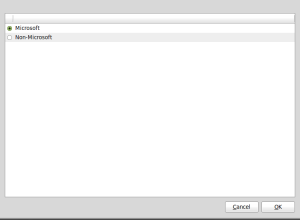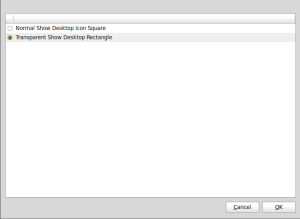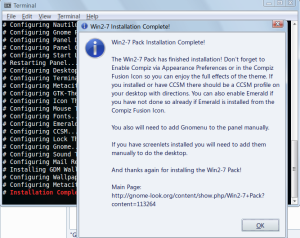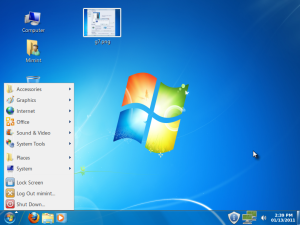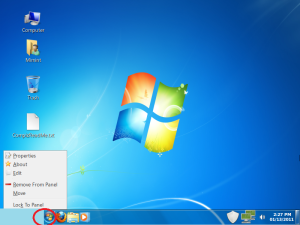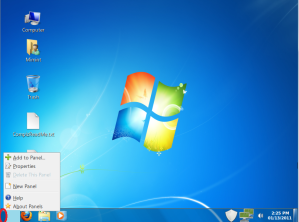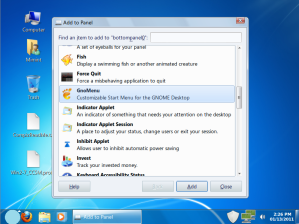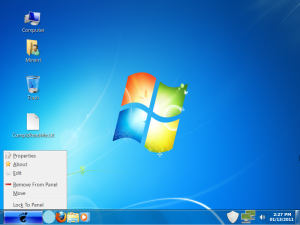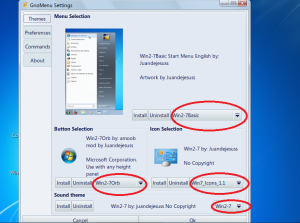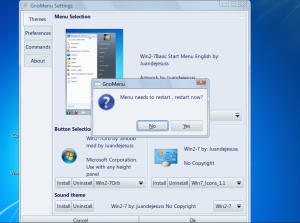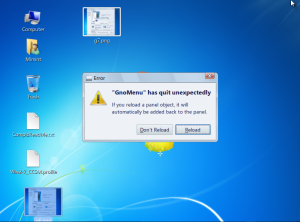Download thunderbird disini http://download-installer.cdn.mozilla.net/pub/thunderbird/releases/24.2.0/win32/en-US/Thunderbird%20Setup%2024.2.0.exe
Thunderbird adalah pengganti outlook express dan free
You'll want to first activate POP in Yahoo Mail, then set up your Mozilla Thunderbird account.
Additional Information
For additional information about setting up Yahoo Mail with a POP Mail client, like Mozilla
Thunderbird adalah pengganti outlook express dan free
Access Yahoo Mail using Mozilla Thunderbird
Not always online? Why not access your Yahoo Mail
offline using a POP mail client like Mozilla Thunderbird? It's
convenient and we have the steps to get you started here.
Activating POP access in your Yahoo Mail account
- Sign in to Yahoo Mail.
- Mouse over the Settings menu icon
 , then select Settings.
, then select Settings.
- The Settings window appears with "Accounts" selected as the default category. - To the right of "Yahoo account," click Edit.
- Under "Access your Yahoo Mail elsewhere," select POP.
- Select your POP option from the drop-down menu:
- Don't download spam email - Only messages from your Yahoo Mail Inbox will be POP'd to your external mail client.
- Download spam with no special indicators:
- Messages in your Yahoo Mail Inbox and Spam folders are POP'd to your external mail client.
- You will not be able to differentiate between the messages that are POP'd from your Inbox and Spam folders.
- Download spam, but prefix the word "Spam":
- Messages in your Yahoo Mail Inbox and Spam folders are POP'd to your external mail client.
- Those messages will appear with "Spam" in the subject line when viewed in your external mail client.
- Click Save.
Setting up your Yahoo Mail account in Mozilla Thunderbird
Verified through version 17
- Launch Mozilla Thunderbird.
- If you're using Thunderbird for the first time, skip to step 3. - Click Create a new account.
- In the "Would you like a new email address?" window, click Skip this and use my existing email.
- The "Mail Account Setup" pop-up window appears. - Enter your account details as follows:
- Your name: Enter your name as you'd like it to appear in email.
- For example, "Jo Bloggs." - Email address: Enter your full Yahoo Mail Plus email address.
- For example, "jo.bloggs@yahoo.com." - Password: Enter your Yahoo Mail account password.
- Your name: Enter your name as you'd like it to appear in email.
- Click Continue.
- The pop-up window expands. - Select POP3 (keep mail on your computer.)
- Thunderbird will display settings for your account. - Select Manual Config.
- Server settings appear. - Make sure the following is set:
- Click Done.
| Server type | Server hostname | Port | SSL | Authentication |
| Incoming: POP3 | pop.mail.yahoo.com | 995 | SSL/TLS | Normal Password |
| Outgoing: SMTP | smtp.mail.yahoo.com | 465 | SSL/TLS | Normal Password |
- Your email address without the "@yahoo.com" at the end.
Additional Information
For additional information about setting up Yahoo Mail with a POP Mail client, like Mozilla